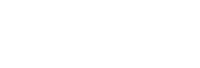The Eve Online client is the most information-heavy game client in modern gaming. Properly set up and utilized, it can give incredible amounts of vital statistics to the user. When first learning the game, this information can be, and often is, overwhelming to the new player and this complexity contributes greatly to the fear of Eve Online.
The interface combines being counterintuitive to all but the people who designed it and a general lack of direction, serving as a giant con to New Eden’s trial users. Even those pilots who work through their difficulties by themselves or with the help of friends often miss some of the more hidden or lesser known features that can make a world of difference in their New Eden experience. With the recent influx of new players, I hope to offer a more intermediate guide to the Eve Online client. With any luck, even veteran players will be able to learn some new features as well.
First up is the singularly most important part of the Eve client, the overview. Perhaps the most glaring of example of the the notorious Eve spreadsheet, the overview is highly customizable and powerful. It offers an incredible amount of information in a relatively easy to understand way. However, in order to get the most from this interface, it is imperative that you customize it. Poorly set up overviews can cause you to shoot friendly pilots, fail to notice hostiles jumping into your system, or miss pertinent mission objectives.
You never want to be that pilot. In order to prevent this, we must brave the depths of even more spreadsheets. There are several steps to this, so we will start from the most broad and work our way to the most specific.

To start, click on the four lines in the upper left hand corner of your overview window. For reference, these four lines are CCP’s symbol for options you can customize, and we will spend the majority of this guide within various menus. If you see them on a window you are using, go ahead and give them a click. They can open up a wealth of options for you.
From this particular menu, though, you’ll want to select the “Overview Settings” the drop down menu. This is where we will spend a lot of time in this article, so get comfortable. While there are many options right off the bat, for now we will focus on the Appearance tab.
Appearance is everything
The Appearance tab gives you three checkboxes, three tabs, and a plethora of options. The Appearance tab, along with every other overview settings tab except the Filters tab, will affect all overview tab settings as well as a few other areas, as we will discuss. The top three checkboxes are fairly self explanatory and should be set up according to pilot preference; I run with the top two checked and the third unchecked, but do what is easier and more comfortable for you. Equally as self explanatory is the EWAR tab on the furthest most right underneath the checkbox. Your overview will display any and all of the checked electronic warfare being applied to your ship. Unless you’re intent on handicapping yourself, there’s no real reason to disable any of these
Jumping into the meat of the Appearance tab we reach the Colortag tab; you are given 21 states of relationship another pilot will share with you. These can and should be customized and optimized to give you the most important information right up front. When another pilot is displayed in any chat window, station guest list, or in the pilot info screen, these are what determine their symbol and it is color. When your client receives the information of the pilot, it will start from the top of this list to the bottom to determine what symbol to give them. For the sake of completeness, I will point out the obvious: it will skip over any settings you have unchecked. To rearrange the conditions, click and drag to the desired location on the list. This can be handy to prioritize Corporation and Alliance over Security, for example.
Ordering these correctly to your play style is incredibly important. In high sec, if you happen to have the “Pilot is at war with your corporation/alliance” below your standings on the list, you might not notice that a warring corporation’s gang that just jumped into your current system and cost you your ship and pod! Now, after you set up your desired hierarchy of symbols, you should set your colors and blink settings. Right clicking on the desired target will give a drop down menu allowing the player to choose between twelve colors applicable to any of the symbols. Worth noting is at the present time it is not possible to change the symbols themselves, however.
Last in Appearance we reach the Background tab. You will find a very familiar set of options as the Colortag tab. Though lacking any symbols like the last tab, you will find the same behaviors as before: the topmost condition a pilot meets will be displayed first on down to the bottom, skipping any unchecked conditions. You can also right click the conditions and change colors and blinking. These will show up as the background (clever, I know) of pilot’s ship on your overview itself. Personally, I like to set mine up with far less variation than the colortags. Red means I can shoot the pilot no matter where I am, orange means a very high likelihood of me engaging them no matter where I am, blue for anyone friendly, and either grey or disabled for anyone else. Again, set this up carefully and intentionally: you do not want to lose your ship to Concord, pirates, or war targets because this was improperly set up, nor do you want to shoot friendlies because of some coloring mix ups. Lastly, I want to stress the fact that colortag and background settings do not get transferred over when importing and exporting overview packs, meaning that even taking the easy road requires some attention to the overview settings window. We will discuss importing and exporting later in the guide.
Columns right

That about wraps up the Appearance tab, so let us continue onto the Columns tab. This is one of the most powerful tabs in the game for PvP and PvE, allowing you to stay one step ahead of your enemy if you know how to set it up. As with most all of the other settings, you can drag and drop them to rearrange their order. We will go through these as I have them set up currently, but feel free to change it as you see fit. Topmost on my list I have icon, distance, name and type. These are rather simple and incredibly important regardless of your play style. Not having these checked and towards the top will be detrimental to your success as a capsuleer. Moving on to tag, this can be very useful for pilots who like to fly in gangs. For those who are unfamiliar, pilots in leadership positions in fleets can “tag” ships, gates, rats, or any other number of items in space with letters or numbers using the tag function, similar to the broadcast target function. Pilots in the fleet can then sort by these tags to whatever ends they desire; this is a feature I have enabled and have used to great success and would highly recommend, but is not a requirement by any stretch of the imagination. Corporation and Alliance will display the corporation and alliance of any player character’s ships, control towers, and other deployables as well as a few other places. Faction and Militia follow the same logic.
After that we jump into the most powerful of the overview settings that can take you from losing interceptors and frigates, or similarly missing the best opportunities to alpha a target, into the stuff of Eve legends. Size gives an approximate gauge as to the size of the object, however this is independent of signature radius or the length of the ship as displayed by. As such, players well versed with ship types might not find this useful, while players who struggle to remember the specs of the dozens of ships in game may find this invaluable. The size could prove indispensable if CCP were to adjust this static number to the dynamic signature radius a ship has during a fight. This would help pilots with larger classed guns to hit only the pilots who are being target painted and for the target painters to be spread more effectively, but I digress. Velocity is exactly as it sounds: the velocity of the a object in space. If you enjoy undocking, this needs to be on your overview given the fact that it affects tracking, tackling, missile DPS, whether someone is paying attention, or any other aspect of engaging in the Eve Universe. Velocity as displayed in this column is not relative to you, but an absolute velocity as defined by the game, unlike the next three options.
Lastly we reach Radial Velocity, Transversal Velocity, and Angular Velocity. Radial Velocity of a ship in relationship to you: positive means they are coming at you and negative means they are traveling away from you. This makes it the easiest to understand, but perhaps one of the least useful, as a target lock or simply watching the distance can tell you that. Transversal Velocity, however, is your lateral (or orbital) velocity in relation to a given ship; the yin to radial velocity’s yang if you will. Lastly we arrive at Angular Velocity, which is the most difficult to explain, so I will let Eve University’s Wiki describe it:
Angular Velocity
Angular velocity describes in EVE the speed at which you and an object rotate around each other. It is measured in radians per second. For example, if you have an angular velocity at 6.283 rad/sec, then you are orbiting a full circle every second (since 6.283 = 2 * PI). Angular velocity has a very important relationship with transversal velocity.
Of the three, I use transversal velocity the most and angular velocity as well, and do not use radial velocity. Transversal is easier for me to glance at during a skirmish and understand. Angular Velocity is a more accurate gauge of tracking, however,. and I use it when I have a bit more time and a clear head. Sniping on gates is a great example. What you find the most useful is what you should be checking, but at least one of these should be on your overview if you use turrets or try to avoid them. The previously linked Eve University Wiki article gives some great examples as well as their Gunnery Guide for those of you more curious about the effects of Angular Velocity.
Ships, overview tabs, and miscellany

Each of these tabs has drastically less content than the previous ones, so they will be grouped together. Up first is Ships. This tab allows you to edit the information provided to you when viewing a ship in space either by hovering over the ship or selecting it on your overview. As before, it is a hierarchy displaying the top most information first and working it is way down to the bottom. What many players do not know is the ability to customize the how the text is displayed. This requires some somewhat advanced skills editing the XML file as simply typing HTML commands into the boxes will not work. However, the juice is worth the squeeze and can give you beautiful colored texts like the headline image above. There are several guides on how to do this who do a far more understandable job of going over this particular process, such as EVEoLution’s blog post. For the most part, these guide do an excellent job of walking you through the options available, so I won’t rehash them here. As an additional notation to most documentation I have seen, if you would like to use hexadecimal color codes, they must follow this format: “<color=0xFF######>” replacing the pound symbols with the color code you would like to use. Sometimes, you just have to have Sabres show up in your favorite shade of puce.
The Overview tab is similar to the Ships tab, but with a few important differences. In the front box, you can add HTML color codes, Unicode symbols, as well as names to really customize each overview tab’s look. Unlike the Ships tab, you do not have to use an out-of-game editor to make this a reality. Pilots can change font size and color as well as italicize, underline and bold as they see fit. Lastly we reach the Bracket Profile and perhaps my least favorite part of the Overview Settings window. The default bracket profile for a particular tab is the overview settings you have loaded on that tab; if it shows up on the overview its respective bracket will show up in space. The Bracket Profile will allow you to load a different overview preset for brackets only. For example, you can have a battleship only overview settings but have only frigates’ brackets show up so you can tell how close you are to getting tackled. As nice as it would be to independently work on the brackets similar to the Filters settings, this has been the way of brackets since well before I started playing. You are able to enable all or disable all brackets from the overview drop down in times of need.
Miscellaneous is exactly that: a variety of options that did not fit anywhere else. The big button is to reset your overview settings completely. This will wipe everything you have done in the overview settings window, a good fallback if you have messed things up beyond all recognition. Underneath the button of imminent doom, you will find some of the more random options. Pilots can select and deselect these options as they need, but I find having them all checked to be useful. As with everything else, feel free to experiment to find what works best for you.
Filter the world around you
We only mentioned it earlier, so let us tackle it now that we have everything else out of the way. If you have ever mucked about with the default overview presets, you ever wonder what it is that they change? Enter the Filters tab. Now, the Filters tab is going to take you the most time to set up by a fair margin. The sheer number of options available will take some time to read through, let alone setting them up optimally for your play style. Now before setting up Filters, you should add overview tabs if you have not done so already. Each player is allowed to have five overview tabs, and it is highly recommend you use every single one of them. Given my null sec tendencies, I have one for traveling, one for general PvP, one for ratting, one for specific PvP and one for getting the hell out of dodge. A high sec player might have one for travel, one for war decs and criminals, one for missions, one for incursions and one for loot. A low sec player might have any combination of the two or a different layout altogether. What you have is quite personal and there really is not a wrong answer.
So now that we know what we might want to use these for, let us set it up. Select the overview tab you would like to modify, then open up your overview settings and click the Filters tab. Directly beneath the Filters tab it will now display the particular preset you have selected for that tab if one is being used. Beneath that we have Types and States tabs. We will start with the Types tab. Types will give you 13 categories that hide roughly 400 different checkboxes. Let us take a quick look at each of the categories from a very broad view:
- Asteroid houses all the different types of asteroids. Select only your favorites, all of them, or none of them – the choice is yours.
- Celestial has a hodgepodge of objects-agents, corpses, force fields, et cetera-as well as actual celestial bodies like moons, planets, and the stars.
- Charge shows bombs and probes.
- Deployable shows all of the new deployables as well as bubbles.
- Drone allows you to show which, if any, types of drones appear on your overview.
- Entity and NPC tabs work hand in hand and are the tabs for any given NPC ships and most combative NPC structures. These are very important in any PvE overview, and not a bad idea on mining and even travel overviews.
- Orbitals – I will be honest, I have no idea what these are or when you would use them.
- Planetary Interaction contains the objects you need to target in order to give special attention to your Playstation 3 pals and get those precious Dust 514 killmails.
- Ship contains all the classifications of player controlled ships. Most players will want to have all of these enabled on all but their most specific of overviews, such as an all capital ship overview preset or battleship only preset.
- Sovereignty Structures are I-Hubs, SBUs, and TCUs. Stations. Structure contains control towers and everything you attach to and within them.
That was a very brief overview of a plethora of options. Mercifully, CCP has seen fit to grace us with the “Select All” and “Deselect All” buttons at the bottom of the screen to make it much easier to approach. I approach making presets one of two ways: select all and then deselecting what you do not need and deselect all and the selecting what you do need. The former, I find, helps create general overviews a bit quicker and the latter more specific. The process of figuring out what does and does not need to be on this particular overview tab is one of trial and error. Hopefully the error does not result in a 20 billion ISK Golem loss, but if it does, feel free to drop us a line here at TMC; we would love to hear the story.
Thankfully, the States tab is fairly simple in comparison. There are 23 checkboxes to determine what will be displayed on the overview in conjunction with the Types screen. For example: if a pilot is flying a Prowler while in your fleet, and you would like to see them on your overview, both the Blockade Runner checkbox must be checked in Types > Ships and “Pilot is in your fleet” checkbox must be checked in your States tab. Moreover, if that pilot is also in your corporation which is an alliance, both the “Pilot is in your alliance” and “Pilot is in your corporation” must be checked. Otherwise, check the box if you want to see pilots who meet those requirements, no check if you do not.
Lazy Capsuleers, take heart
So you have read the whole guide, appreciate the info, but really could not be bothered to go through all those settings. What is a pilot such as yourself to do? The easiest option is to dismiss this whole guide and work with the default overview settings, but there is an option that requires only a few clicks from you: premade overview packs. The most popular by far and away is the Sarah’s Overview Pack by Ponywaffe member , however recently Sarah’s Overview Pack has fallen out of favor as it has not been updated to the most recent overview settings like Blockade Runners, deployables, and the like. As a result, Jayne Fillion and Ohtakashawa, coincidently both writers for this website, have released their own updated versions that can be found here and here, respectively. Also of particular note is many of the sov-holding alliances have a standard overview pack they want their members to be using for the sake of uniformity when sorting targets. Any overview pack can be used right out of the box, but I would recommend at least a quick glance of the settings to ensure nothing particularly strange is amiss, such as certain classes of ships not showing up because of an outdated overview pack. Even better yet, take the time to install one of these packs and customize it to your particular needs.

If this is your first time importing overview settings, you need to find your Eve folder in your: My Documents folder if you are on Windows (Users\[User Name]\Documents\EVE) or ([your user name]/Library/Application Support/EVE Online/p_drive/My Documents/EVE) for Mac users. After finding that folder, create a new folder “overview” and place the downloaded XML file inside. After placing the file in the folder, go back to your Eve client and select the four lines to open the dropdown menu again and select “Import Overview Settings.” From here, select the XML file you just put in the folder and select “Import” on the left. And just like that, you will be seeing Eve in a whole new light. Errr, spreadsheet.
the beginning
That wraps up my guide to the Overview and Overview Settings window. I hope this guide has taught you a little bit more about interacting with the Eve Universe. Though this marks the end of this guide on your overview, it is the first in a series of articles aimed at making Eve a bit more approachable and immersive for everyone. I have got a list of topics to cover, but if there is a tip or trick in Eve you would like to share or you feel I missed something glaringly obvious in this guide, drop me a line in-game on Set’s Chaos or in the comments below.
This article originally appeared on TheMittani.com, written by Set’s Chaos.