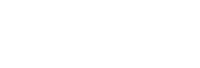YouTube is addicting, but creating content for the site is even more rewarding. It is, however, a lot of work. Knowing where to get started – both with tools and setup, but also with techniques and approach – can be like learning to play EVE Online; quite the climb.
I will tell you that once you know the basics, and know where to look for more resources, the climb gets a lot easier.
This article is part two of a three-part series on how to get started as a content creator, and the art of getting it done.
Part one covers the behavioral and methodological approach to production as a beginner. If you haven’t read it, you can dive in here. (https://imperium.news/advice-for-new-content-creators/)
This article will cover the available software and hardware tools you’ll need to start, beginner setups, and collaborative tools which will help you.
Part three will get into pedagogical techniques, design, and will examine narration versus oration.
Let’s get started.
The Core Tools and Equipment
Getting started in video and audio content production requires, at the base level, a core set of tools and equipment in order to actually do the thing. The barrier to entry is low, and if you play online games on even an entry-level PC or Mac, you’ve likely already got most of what you need.
At the core level, getting started as a YouTube creator requires the following:
- A laptop or desktop computer (Microsoft Surface Pro counts, iPad Pro does not) – required
- A software for recording what you input – required
- A microphone of some description – arguably required
- A computer-connectable video camera of some description – optional
- A user account with Google – required
You don’t need $2,000 USD in hardware accessories and software to make it work for you. Though, if you’ve bought the recent iPhone iteration you’re probably already half-way there dollar-wise.
You can start with a $40 Logitech headset and mic, a free video-editing and capture suite, your laptop or desktop webcam, and Google docs. That’s it!
From the barebones basic, you can do what other content creators have done; build a following and upgrade your equipment as you go. As you learn better techniques, and to better manage your time and production efforts, your product will naturally become more professional and develop a better polish. Whatever you do, never stop learning. It pays off in results.
The following advice will focus on the basics, with one or two recommendations about where to spend your money when you have liberty to do so.
A special note on iOS and Android tools
Apple, and several other providers – particularly those operating in the software and hardware spaces with skin in the game – will argue that you can use an iOS or Android device for the full production stream. I will tell you that it will make your job harder.
As accessories to capture source audio and video, they can be (or are) great, and for the social space they are undeniably awesome tools. For example, interviewers and folks who take their recording into the field and use an iPhone will absolutely love the Rode iXY stereo condenser mic for iOS devices. When it comes to creating a polished, finished product from the audio recorded with the iXY, which will compete with the product of some free PC and Mac tools, almost all iOS software suites still fall flat.
Capturing Content from your Computer
When it comes to capturing content from your computer, if you’re a PC-gamer with a relatively recent video card – within the last 2 years or so – you’ve probably already got half of what you need.
Every video card producer on the market has some type of GPU-based video capture bundled with their video cards. These software tools pull the content of a fullscreen video game, a windowed program, or the whole display area off as a video stream which is recorded and stored to local disk as a file. The options configurable within the client for each of the tools, and will allow you to specify the save location, sampling rate, resolution of the video, and so on.
The different flavours of GPU-driven capture tools are:
In addition to the above, there are also several free and paid screen capture software tools available, the most prevalent of which is OBS; Open Broadcaster Software, a freeware project. OBS is GPU agnostic, meaning it doesn’t particularly matter what video card you’re running. There are OBS clients available for major distributions of Windows, Apple OS, and Linux.
Most record using the H.264 video codec by default, though this is often a configurable choice.
If you want introductions into using these tools, there are literally thousands of tutorials available on YouTube.
Capturing Equipment you will Need
Microphone
To start the only thing you actually need is a microphone, and even that is arguable.
Sure, there are a lot of YouTubers who never speak to the audience – one example who comes to mind is Rhiload, whose EVE game guide videos I’m pretty sure are voiced by Apple text-to-voice with a British voice pack which sounds faintly Scandinavian. I’ve never met the guy, so I can’t say for sure.
Either way, he’s not alone. There are a lot of people who produce content and use on-screen text and music to soundtrack their gameplay and propaganda videos – you’re not obligated to let people hear your voice.
There are also in-game reasons why you may not want people knowing what you sound like. Maybe you’re the executor of a major alliance, maybe you’re a spymaster with dozens or hundreds of accounts, or maybe you’re worried about being too recognizable on comms for another reason. Whatever your reasons, you don’t have to use a mic if you don’t want to.
If you do want to use a microphone, don’t cheap out. Please, for the love of Amarr, don’t cheap out. It shows. It’s better to have too much audio fidelity and end up with an ASMR effect – or Autonomous Sensory Meridian Response – than to sound like garbage or be nigh-imperceptible.
On the other end of the spectrum you’ve got Jonny Pew and Chance Ravine who are very obviously using a combination of high-fidelity condenser microphones and Hi-Fi gaming headsets. You can see them in their videos. These devices will set you back anywhere between $150-$250 USD at the entry-range, and can move up into the thousands of dollars.
If you’re going to work in the higher-end audio I strongly recommend you take some AV (audio/video) classes at your local tech college or music store, or start researching and spend the next year learning.
For everyone else, I present the following low, mid, and high-end-beginner range suggestions for getting into microphones:
- Logitech H-340 USB Headset – ~$40 USD
- SteelSeries Arctis 7 Gaming Headset – ~$100 USD
- Rode NT-USB Condenser Microphone – ~$200 USD
You’ll notice I’ve referenced Logitech and Rode devices twice in this article. This isn’t a mistake and no, I’m not being paid by them (yet?). I do have a preference for using their devices, and while at the high-end there are many other options available – including the favourite Blue Yeti – my consideration in recommending the Rode NT-USB is the quality, price, and included peripherals including the pop filter, mounting bracket, and stand.
Camera
Depending on the type of content you want to make for YouTube you may or may not need a video camera. Cameras are pretty much optional for streaming gamers and those creating instructional content.
Cameras, in addition to adding another element to your videos – sometimes a picture really does a better job of getting a point across – can also help to create a connection with your users. Several YouTube creators with whom I’ve spoken have reported that they immediately saw their subscribers-ship grow when they started including video of themselves, even if only as an icon-sized picture-in-picture view. Another advantage is that most recording software will allow you to employ a green-screen to mask-out your background, leaving just your image overlaid on the video from your computer.
Important considerations to make when looking at cameras are:
- Does it integrate with video conferencing, or do you need to pre-record your video segments?
- Does it reliably record video, or is it strictly a streaming source?
- Is it easy to configure, use, and activate when needed?
- Is the quality good enough to do the job?
When it comes to the latter, many actors and professional on-camera personalities have openly talked about the ‘HD effect’, which is to say that hiding blemishes and minor faults with good lighting and makeup was much easier before high-definition video became commonplace. The camera really does put on ten pounds (or about 4 kg), and in HD it’s more like twenty. If you’re shy, bashful, or have a low self-image consider the comment sections of other YouTube personalities before getting started in recording video of yourself. A thick skin pays off.
When it comes to cameras to use, there are a number of products which may be purchased as a third-party add-on. Again, I’ll stick to three suggestions, aimed at beginners and in three price brackets.
If you’re getting started with camera video I’d suggest one of:
- Microsoft LifeCam HD-3000 – ~$30-40 USD
- Logitech HD Pro Webcam c930e – ~$120 USD
- Sony Alpha A5100 Mirrorless DSLR – ~$399-$550 USD (body or kit)
Again, with the above comment in Microphones, I will recommend that if you’re looking at jumping into the high-end, you should invest in some classes on photography so that you can understand how lighting, light metering, focal range, objective angle, and other factors can work to mean the difference between pre-professional shots and complete and utter garbage. I’m serious; at least watch some videos on getting started with recording video, just having a lamp in the right place can mean the difference between “you look great” and “you look like a dumpster fire.”
Editing Suite
There are a number of editing suites available, and each and every one is a learning curve unto itself. In fact, more than with any other area of this list, you’ll probably spend more time learning to use the editing tools if you want to make a decent product.
A good editing suite will present you with the following:
- The ability to properly cut, adjust, join, and sequence video segments together into a finished edit
- Let you work with audio and video tracks separately or together, and apply changes to them
- Provide audio and video filters which will let you correct for issues in volume, pitch, range, colour balance, levels, and so on
- Let you import from and export to a variety of files in varying degrees of quality
Given the above criterion there are only a handful of products I can reliably recommend for your use. They are divided between Apple and Windows solutions, and while I have worked with each of these in the list I presently use only one, which I’ll address shortly.
My key suggestions are, of course, the industry front-runners for a reason and these are the ones I would suggest you stick with. Each of these have their own independent reviews (dozens of ‘em) and each have an exhaustive list of guides available in both print and video which can be found with only a cursory Google search.
Any of the following programs will do:
- Adobe Premiere Elements / Pro – PC – $80 USD once (Elements) or $20 USD/month (Pro)
- Pinnacle Studio 21 – PC – $50-$100 USD version dependent
- iMovie – Mac – Included with your Apple product
- Final Cut Pro – Mac – ~$300.00
- VSDC Editor Freeware or Pro – PC – Free! or $10 (one time) for a Pro License
Of these, I use VSDC for the obvious reason that it’s amazing and inexpensive, and because it does everything I need. It also solved the problem that YouTube kept turning the audio of my videos down to near-inaudible levels as a side-effect of their audio normalization algorithm. I’m not the only one impacted, and VSDC’s built in audio-normalization filter allows you to pre-screen your peaks and bring everything into line so that when you upload to YouTube it doesn’t dumpster your audio.
iMovie is free with your Apple product, so there’s no reason you shouldn’t be using it, and if you’re not recording from gameplay or your screen then it’s great for making social videos and interview videos for YouTube – videos you can create, edit, and upload entirely on your Apple or iOS device (provided that iOS device has the latest A9 processor). But iMovie is not recommended for anything more sophisticated than basic videos, as it has a limited library of options and you may encounter the issue I report above with YouTube audio levels.
If you want to step up from basic offerings, Pinnacle Studio also includes screen capture and if you’re going to move up from OBS or one of the GPU-based solutions, it’s a great one-stop-shop to go to. From there it’s pretty much Adobe Premiere Pro or Final Cut Pro for entry-level professional software. Premiere Pro definitely wins the cost war in the first year, but if you have an Apple computer you can’t ask for better results than what you get from Final Cut. There’s a reason it’s the industry mainstay for video production.
There are solutions from Avid and other producers I haven’t mentioned here, but I’ll leave those for other creators to cover.
Location, Backdrop, and Setting
The location where you do your recording is largely arbitrary if you’re not recording video. Ideally you want to – where possible – work in a space where you have a modicum of quiet, freedom to work uninterrupted, and where good posture is enabled by either a comfortable chair or a standing place. Trust me, it is very easy to tell the difference between someone who is speaking while slouching and someone who is speaking with good posture. Usually, if you can imagine a cigarette hanging out of their mouth, they’re slouching.
If you’re in an area where you don’t have these things (as is the case for parents of young children, do what you can to mitigate the external factors. Set your chair to its maximum elevation, sit up straight, hang heavy drapes over windows where there is a lot of road noise, do the same to your doors if your children are playing in the next room. If you record in your den or an alcove which does not have a door, you can hang a tension-spring curtain bar across the opening and hang a dense-weave curtain from it. Add a soft lamp to help you focus and to have good reading light by. Eye fatigue is a bitch and a cheap lamp at IKEA is, like, $10 USD.
If you are recording with video there are A TON of photography suppliers who sell inexpensive backdrop frames (from which to hang a green-screen), boom mics, backlights, lamps, spots, backdrops, and even professional quality green screens.
I’ll let you in on a secret, though. Fabricland and other fabric stores often carry 2 yard (1.6m) wide rolls of green vinyl picnic table sheeting. It’s about $6 a roll. It is perfect greenscreen material, and it’s almost always the right chroma.
Don’t record in public places if you expect your audience to be able to follow, unless you’re willing to take your whole setup with you and compensate for the background hiss and ambient noise volume. Sometimes it makes sense, to add the atmosphere, but it takes a lot more sound engineering to produce a good product under these conditions.
Moving Forward
From the above, you should have enough to get started with researching the required settings and configurations to get started with the listed tools. You may always reach out to me in game or in the comments section for referral to other resources, guides, and content creators who can help. I can also be reached via my YouTube channel and my Twitter.
The number of resources out there, simply in tutorial videos on YouTube and via other sites, is staggering. You just have to do some looking. The above recommendations and suggestions are simply meant to form the framework of where you can begin. But like I said in part one, the only way to do it is to do it. So get started!
Stay tuned for Part 3, where we will dig into SEO, marketing yourself, and pedagogical techniques for teachers and educators who want to produce content.